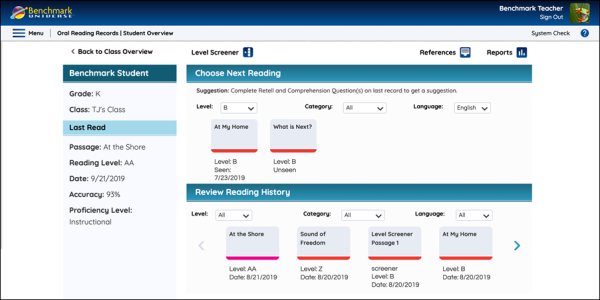Using the Student Overview Page
The Student Overview gives teachers an area to view and manage a student’s reading records. In the Student Overview, teachers can view and edit a student’s current assignment, review their reading history, get a concise performance summary of their last reading, and select a suitable future assignment.
Click image to expand.
If you're looking for a particular section about Using the Student Overview Page, use the links below to quickly move to that section:
Determine a Student’s Reading Level
Manage a Student's Current Assignment
The Student Overview is where teachers locate and decide on a reading record that suits a student’s reading level. Deciding on a student’s next assignment isn’t always easy. The section below contains a few resources to help you decide on your next assignment.
To watch a video about using the Student Overview, scroll to the bottom of the page.
Determine a Student’s Reading Level
Benchmark Oral Reading Records provide teachers with a variety of tools to figure out where to start a student in their reading.
1. The Level Screener
The Level Screener is a collection of passages designed to provide a ballpark range for the student’s reading level and help you determine which text to use first. Use the Level Screener when you have some idea of a student’s reading level.
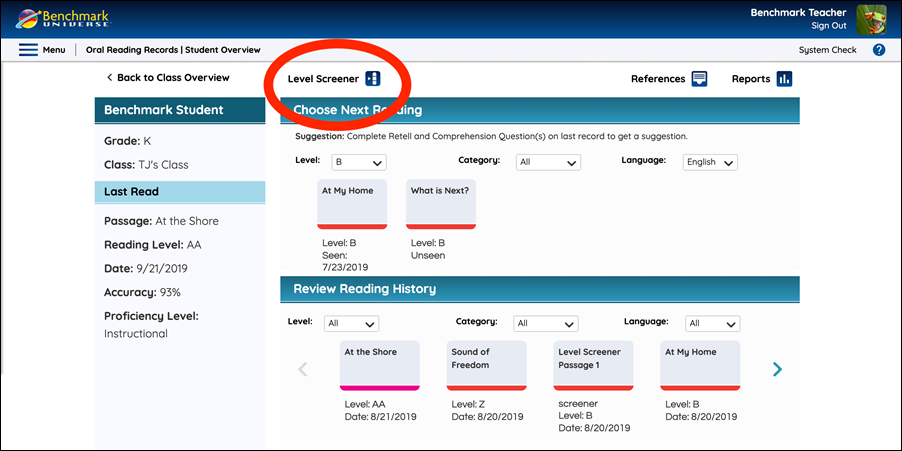
Teachers can access the Level Screener from the Student Overview page, by clicking on the Level Screener button at the center-left of the top of the screen.
To learn how to administer a Level Screener and get more information about the different Level Screener passages, go to Administer a Level Screener or Prescreener.
2. The Prescreener
The Prescreener is designed to evaluate fundamental skills. Teachers can use the Prescreener to determine whether an English-language learner or a new student is prepared for further reading evaluation.
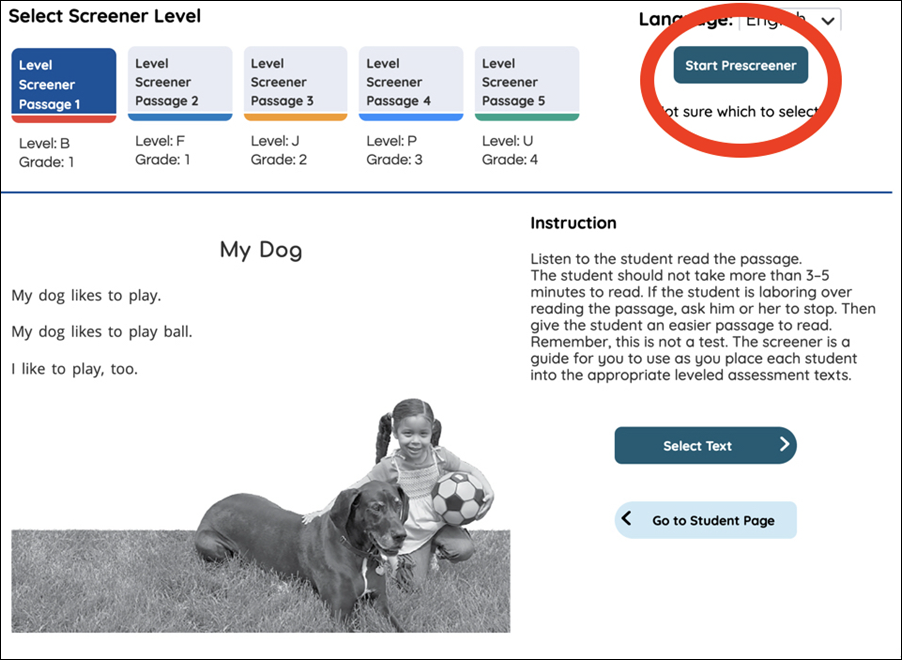
Teachers can access the Prescreener on the Level Screener page by clicking on the Prescreener button at the center-right of the top of the screen.
To learn about administering a Prescreener, go to Administer a Level Screener or Prescreener.
Manage a Student's Current Assignment
The Current Assignment section lists any assignments that are incomplete.
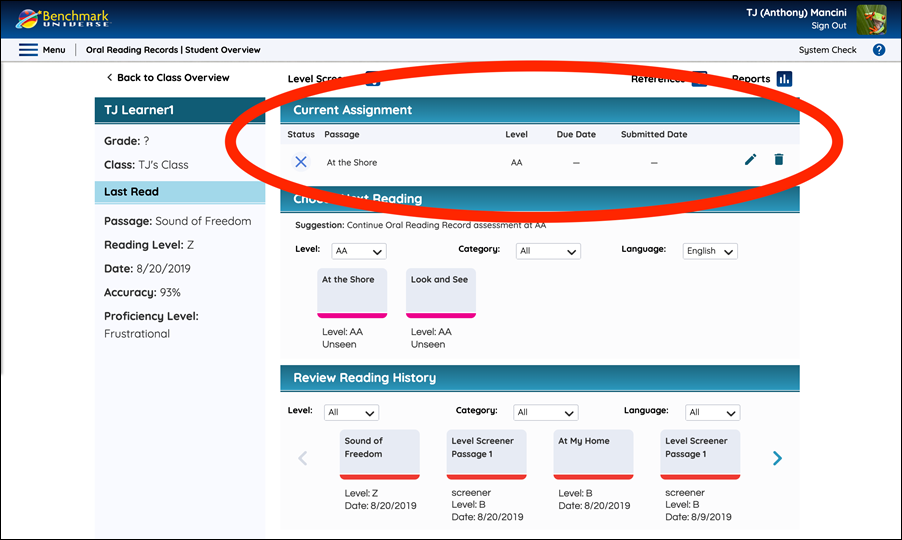
This section of the Student Overview only appears if you’ve previously created an assignment that hasn’t been completed.

- Status: The assignment’s status.
- Access an Assignment: Clicking anywhere on a current assignment (except for the pencil or trash icons) brings you straight to the Passage area of that assignment. A reading record in the Current Assignment area retains your previously saved mark-ups. Use this feature to resume interrupted assignments.

- Edit an Assignment: select the pencil icon to access the Edit an Assignment area.

- Delete an assignment. Selecting the trash icon opens a confirmation modal to confirm you’d like to delete the assignment. Type “delete” in the text field and select the Delete Record to permanently remove the assignment from the Current Assignment section. Deleting a record will remove all of its data from Reports.

|
Incomplete assignments appear in Current Assignments until they are completed or deleted. To complete an Oral Reading Record, make sure you've completed the Passage page and marked answers for all Comprehension Questions. |
Choose Next Reading
Teachers can select the next reading for their students from the Choose Next Reading area. The icons for the reading assignments are color-coded to reflect the reading levels used in the Reading Level Conversion Guide. Access the reading assignments through the following steps.
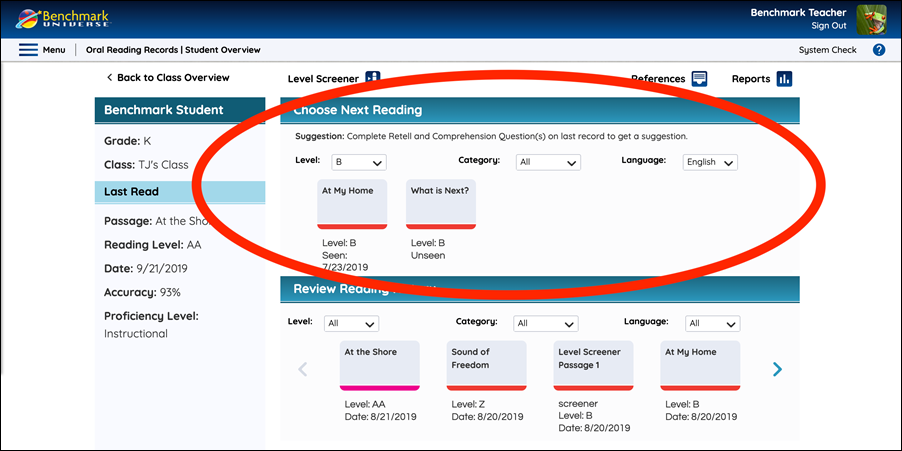
- Access Oral Reading Records.
- Select the name of a student in the Student List. Access the Student Overview page.
- Select a reading level from the Level drop-down list. You can also narrow down the selections by choosing a category (Fiction/Nonfiction) or Language (English/Spanish).
- Choose a reading assignment from the reading passages listed below the filters. Navigation arrows appear when there are more than four suitable reading assignments available for a student.
- Select a text to go to the Text Preview Screen.
From here, teachers can create an assignment for their students and conduct an Oral Reading Record.

|
If you’ve already conducted a Level Screener or text with your student, the Passage Suggestion text will suggest a level to start with. The Level dropdown will provide the suggested level as a default. |
Review Reading History
You can see a student’s reading history at the bottom of the Student Overview page inside the Review Reading History section.
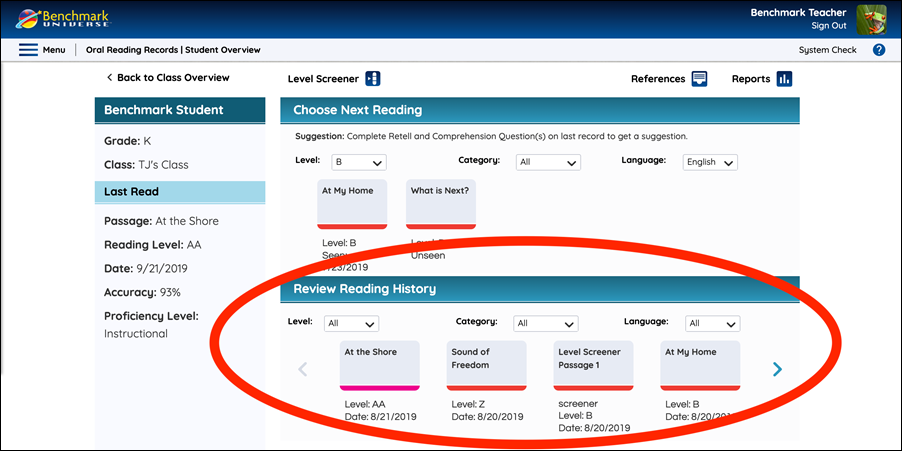
If the student has completed more than 4 records, use the arrows at either side of the section to browse completed records. You can also use the drop-down lists above the reading record history section to filter the completed reading records by reading level, category, or language.
The Reading History shows all the ORRs completed by a student that term, regardless of which instructor delivered the ORR or in which class the student took the ORR. This provides instructors a full view of the student’s proficiency performance.
Review Student Summary
Teachers can review some basic information about a student, including the details on the last completed ORR assignment.
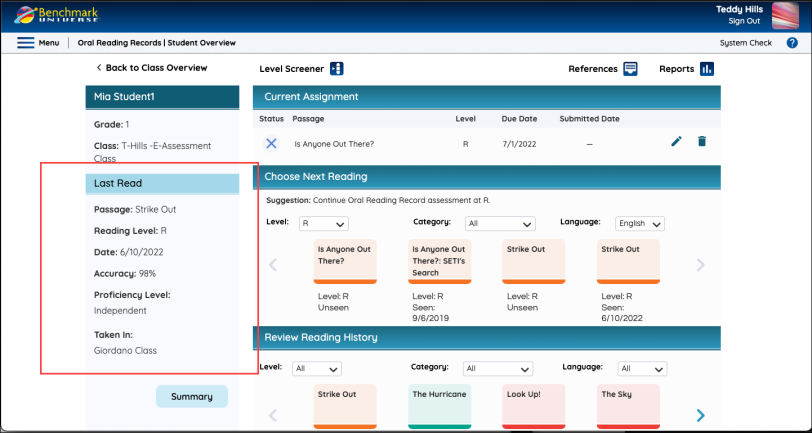
This Summary lists your student’s name, grade, and various information about the last assignment the student has completed, such as the passage title, its reading level, the date the student completed the assignment, when it was last edited, the class in which the ORR was taken, and their proficiency score on the assignment.
To learn more about the Student Overview Page, as well as creating and editing ORR assignments, watch the video below.